

To get these settings, he needs to follow the below process. Scaling: If a user wants to fit more and more data on a single page, then he can fit the sheet on one page. Now a user can drag the lines to change the page margins manually. Step 2 – Or click the ‘Show Margins’ icon at the bottom right of the window. Step 1 – By selecting one of the pre-defined margins (Normal, Wide, or Narrow) from the Margins drop-down list. Page Margins: If a user wants to adjust the page margins, he can do so by following the below steps. Orientation: A user can switch between Portrait Orientation (best when more rows but fewer columns on a page) and Landscape Orientation (best when more columns but fewer rows on a page). Or if the user is selecting Uncollated prints 10 copies of page 1, 10 copies of page 2, etc. Print Entire Workbook: This option will print all the workbook pages.Ĭollated: If a user’s workbook contains multiple pages, then there is an option to switch between Collated and Uncollated for a print command.įor example, if the user wants to print 10 copies from a workbook, Collated prints the entire first copy and then the entire second copy. Print Active sheets: This option will print only the active sheet in the workbook. Print selection: This option will print only the current selection in the print command. Select Printer: There are multiple options to save the workbook as per the users need he can select options in the added printer, save as PDF, OneNote, XPS document writer, send FAX or add any new printer.

Multiple Copies: If a user wants to print more than one copy, he just needs to count how many copies he wants to print in the Copies section. Summary: As per the given instruction in the print command, it will print with the selected area only in landscape orientation. Step 5: Click on the print button to print the workbook as per the setting. Step 4: Now click on the orientation of the page needed by the user. Step 3: Now Print setting will open, then under the Setting section, select ‘Print selection’ Step 2: Open the File menu bar and click on the Print tab. Step 1: Go to Excel Sheet, which a user wants to print, and select the area that needs to be printed.
#How to print selected text in pages how to#
How to Print selected area workbook with the page orientation in MS Excel Summary: As the user has given instruction in print command, it will print that no of pages with an entire workbook. (Thank you, viewer!) If you have a specific Adobe Acrobat or Microsoft Word question that you would like me to tackle in a future tutorial, please let me know in the comment section below.Step 4: To print the workbook, click on the print button. The idea for this tutorial came from a viewer’s comment on my YouTube channel. You can find many other easy-to-follow tutorials on my Adobe Acrobat page, including How to Use Adobe Acrobat DC’s Comment and Mark-Up Tools and How to Find and Replace Text in Adobe Acrobat DC. So, remember to deselect that option if you don’t want future documents to print with comment and mark-up symbols.

#How to print selected text in pages pro#
Pro Tip: Acrobat will keep the Print notes and pop-ups option selected in the Preferences dialog box indefinitely. Select the Print button in the Print dialog box. Select Documents and Markups in the Print dialog box’s Comments & Forms drop-down menu.ĩ.
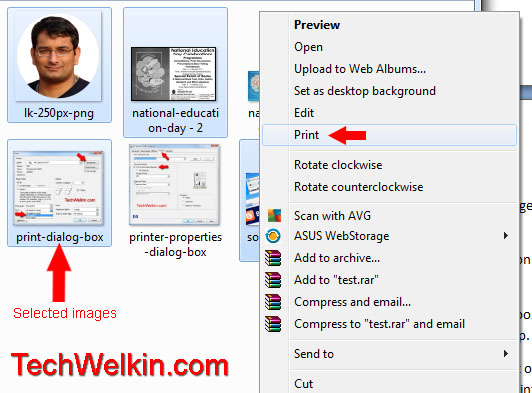
Select the OK button in the Preferences dialog box.Ĩ. Select Print notes and pop-ups in the Preferences dialog box.Ħ. You can also print PDFs with just comment and mark-up symbols instead of printing the symbols with the text in the corresponding comment and mark-up pop-ups:ĥ. Pro Tip: If you want to share the comments and edited text with other reviewers without sharing the original document, you can save the Summary of Comments on tab as a separate PDF. Select the Print button in the main toolbar.Ĩ. The comment summary will appear in a separate tab named Summary of Comments on. Select the Create Comment Summary button. (The sequenced numbers are like footnote numbers.)Ħ. You can also choose to print comments only or print the document and comments with sequenced numbers on separate pages. Select Document and comments with connector lines on separate pages or Document and comments with connector lines on single pages. Select the Options menu in the Comment pane.ĥ. Select the Comment button in the Review & Approve section of the Tools Center.ģ. You can print comments and mark-ups with lines to the text:Ģ. Print Comments and Mark-Ups with Lines to the Text


 0 kommentar(er)
0 kommentar(er)
